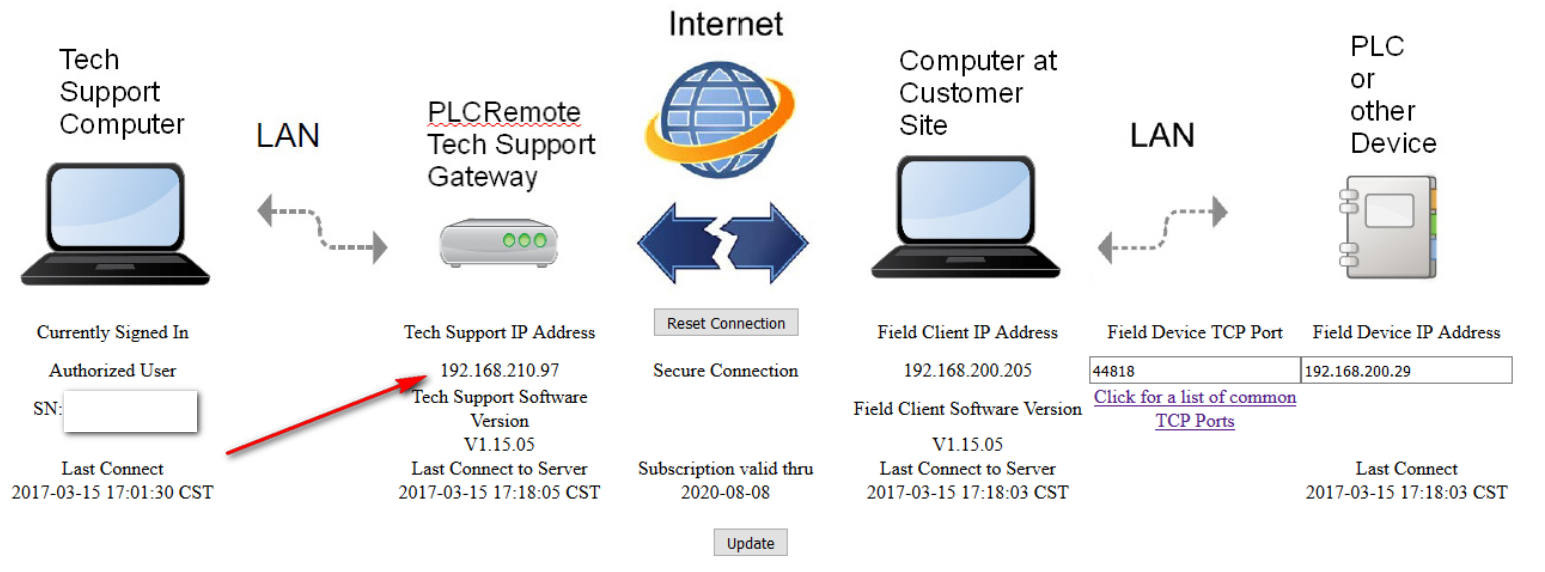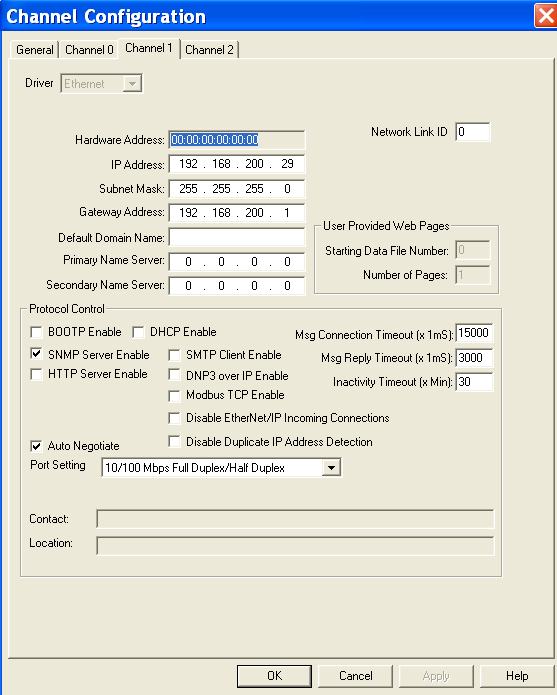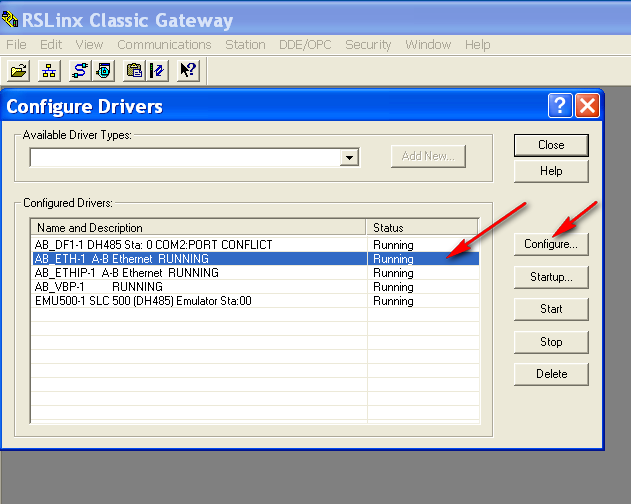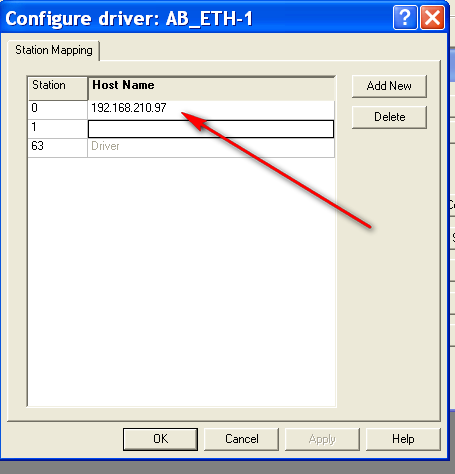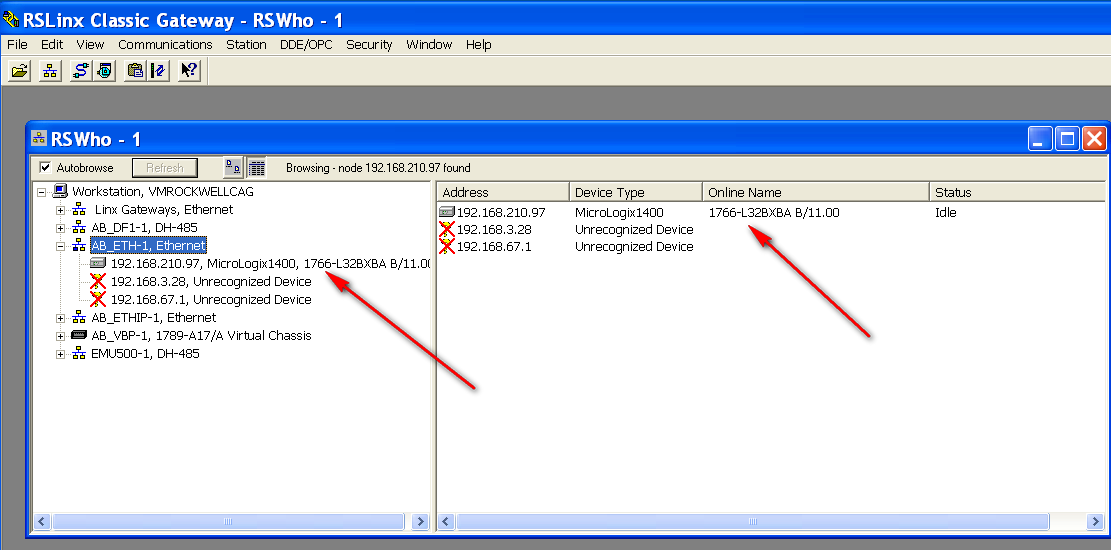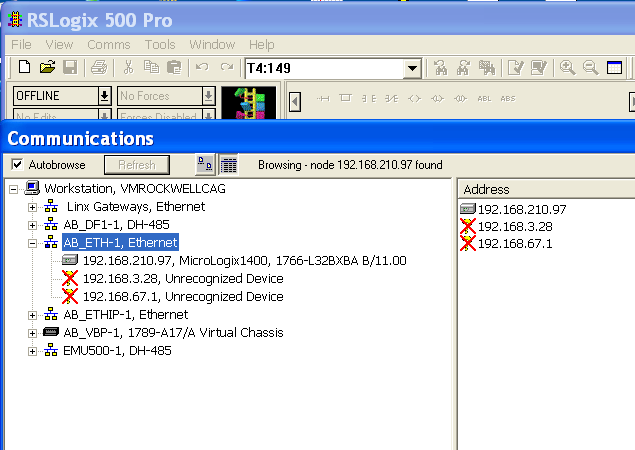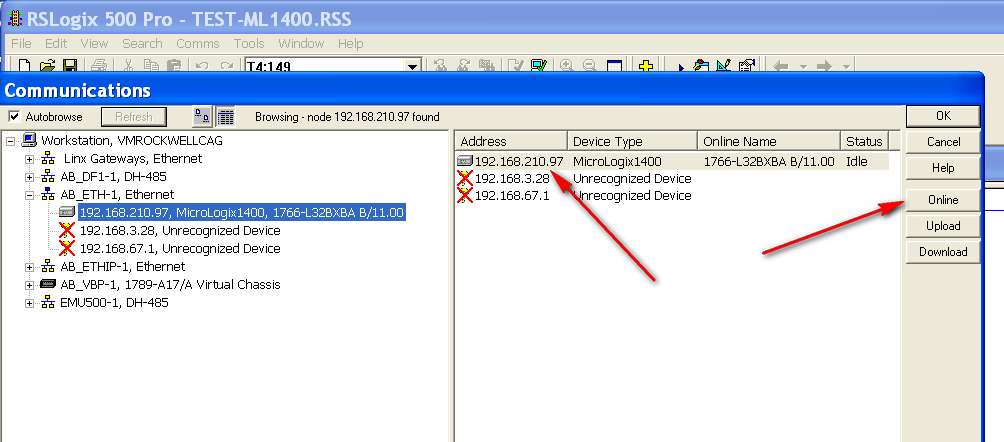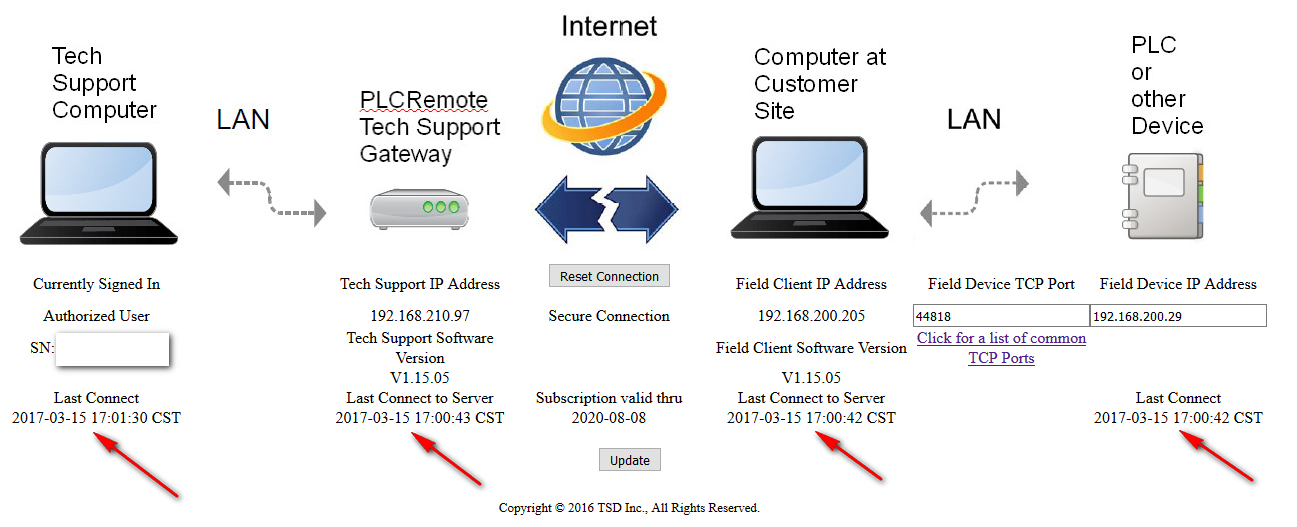Here is a session with a remote connection to a Rockwell Micrologix 1400 PLC.
First login to your web page “Manage My Remote” on the plcremote.net website, and make a note of the IP address shown for the Tech Support Gateway ( see below for the location of the IP address which is 192.168.210.97). Click on any images below to enlarge.
From Micrologix 500 we see the IP configuration of the PLC. It is assigned to 192.168.200.29
We entered the Field Device TCP Port number 44818 which was found by clicking on, “Click for a list of common TCP Ports” shown on the “Manage My Remote” screen, and we entered the hardware configured IP address of the PLC as 192.168.200.29 in the Field Device IP Address box.
Next open up RSLinx where you will enter the Tech Support Gateway IP address found above. Later, when the communications connections are made, the Tech Support Gateway will look like your PLC in the RSLinx RSWho view.
With RSLinx open, next open Configure the AB_ETH-1 Driver.
Add the IP address of the Tech Support Gateway (192.168.210.97) as shown on the “Manage My Remote” screen.
Open RSLinx RSWho View and if the connections are made, the IP Address of the Tech Support Gateway device will look like the PLC you are accessing by appearing with the name of PLC located at the remote site. In this case we touched the object 192.168.210.97 on the left side and it updated from a Red X to a Grey status meaning it saw the device available.
We then opened RSLogix 500, and checked the status under the Comms ==> System Comms Screen.
In this example we selected this device and proceeded to go Online with it to monitor the status of the PLC live.
As a diagnostic check, a successful connection will show a current time stamp status on all devices as shown below on the web page “Manage My Remote” on the plcremote.net website. If one of the time stamps is not current, then this could indicate an issue with that device or the connection of that device.