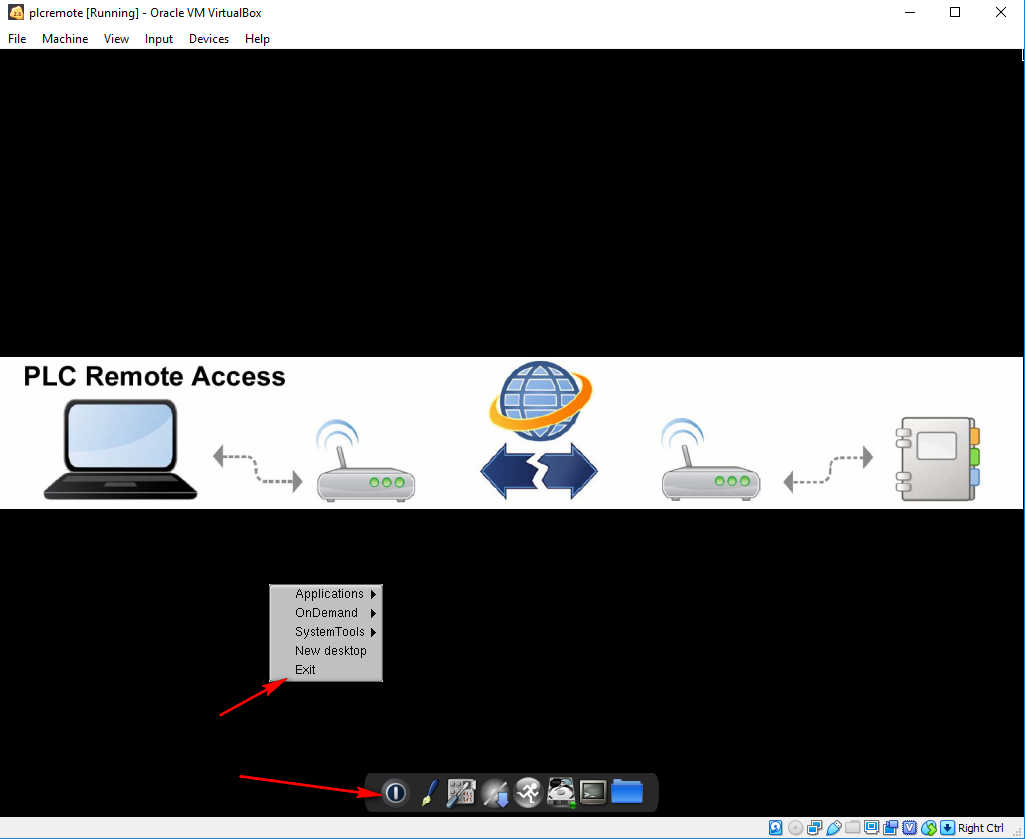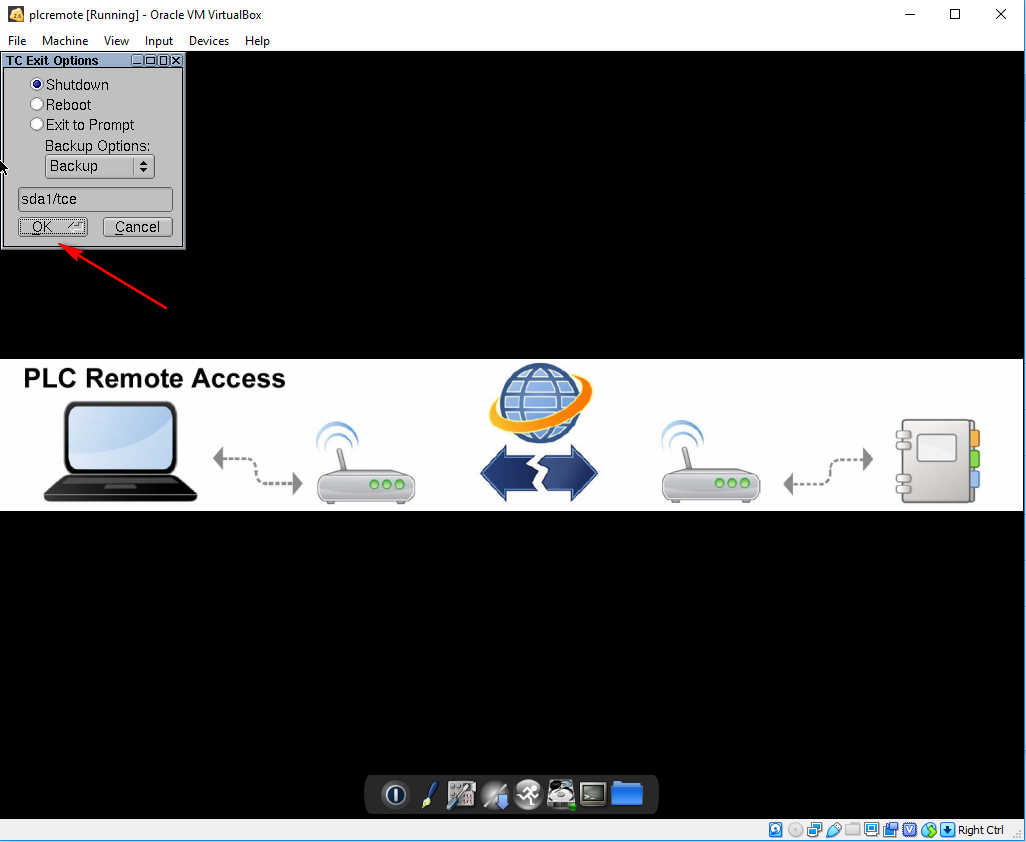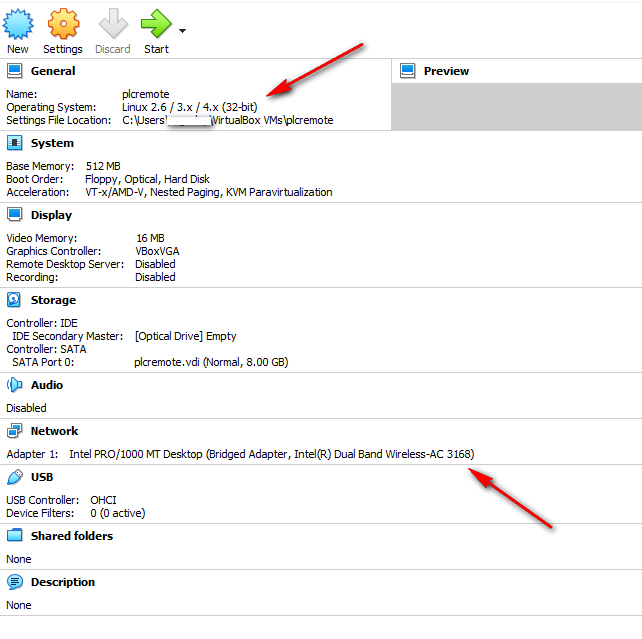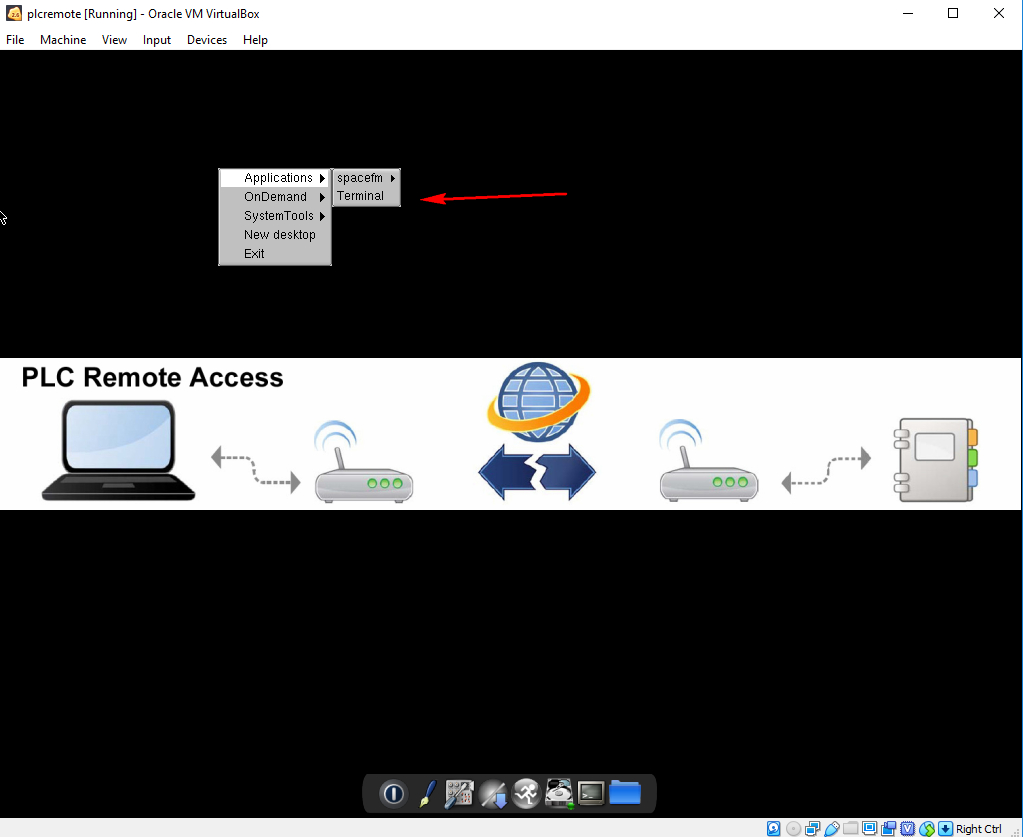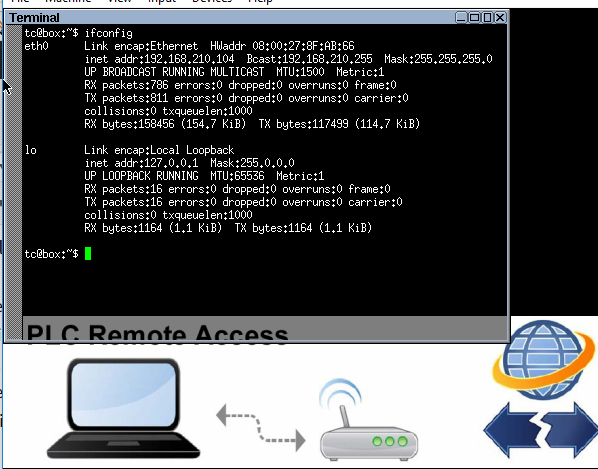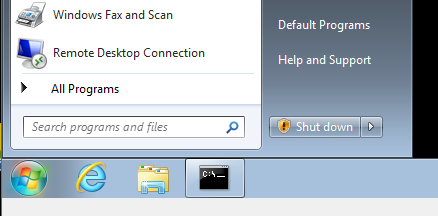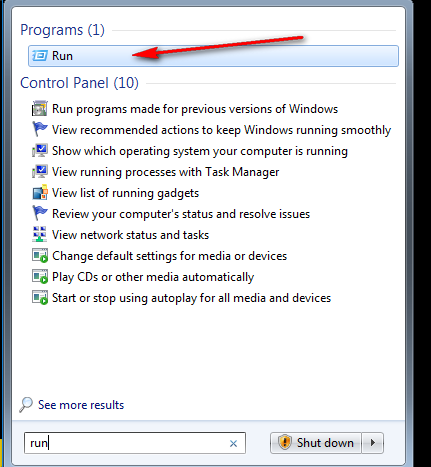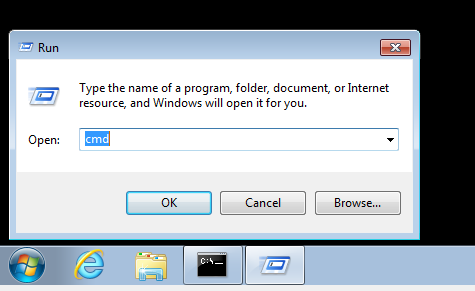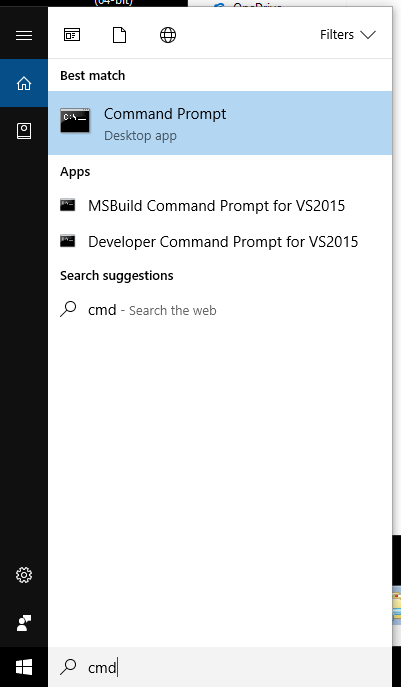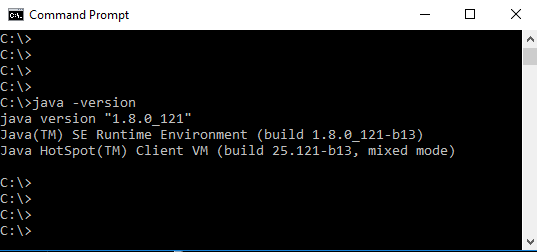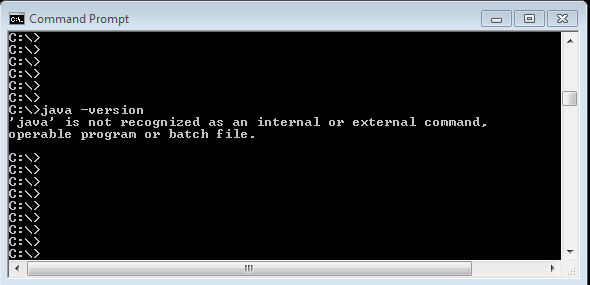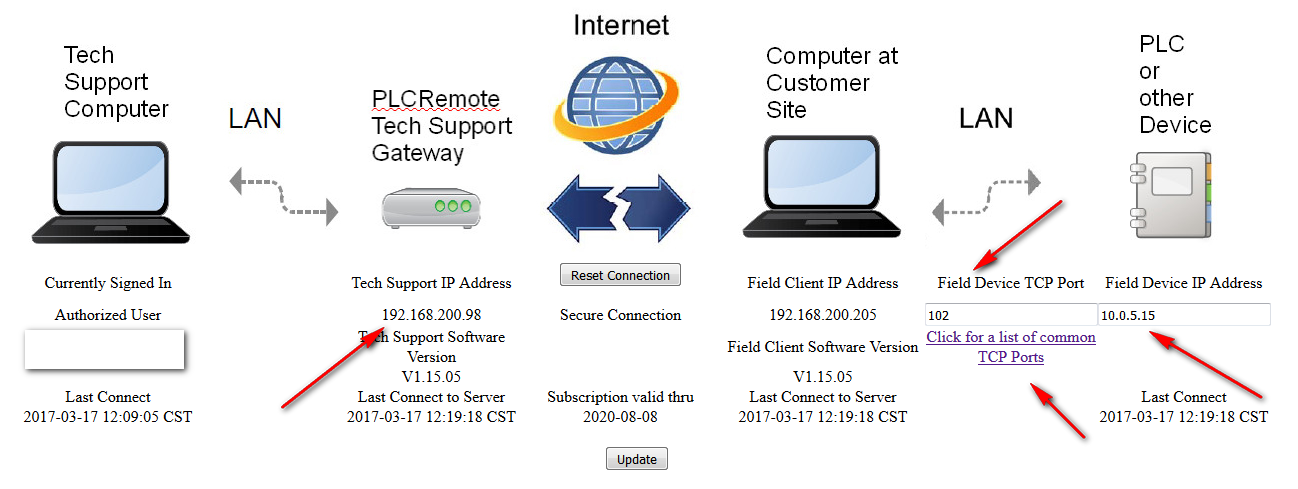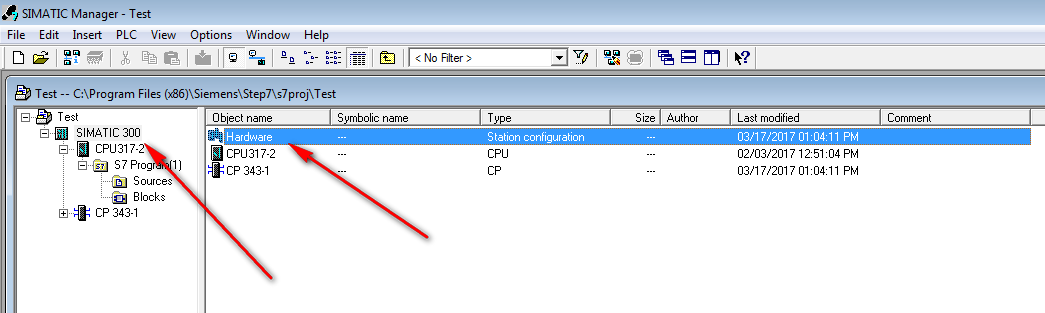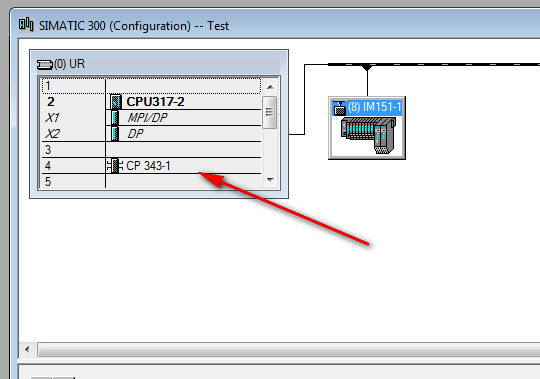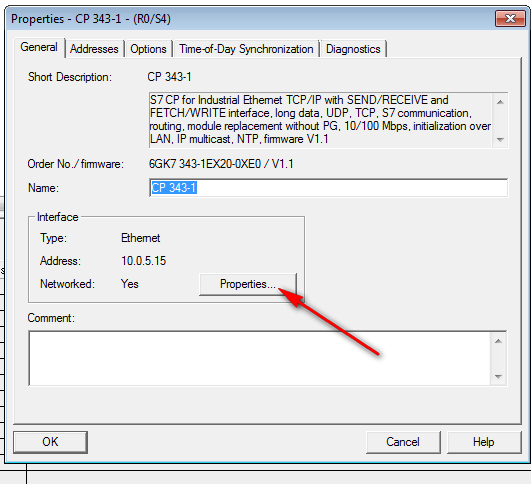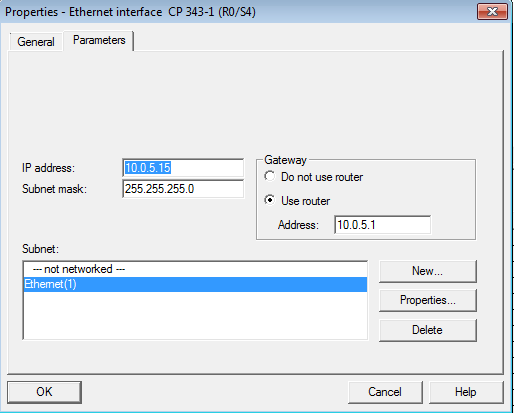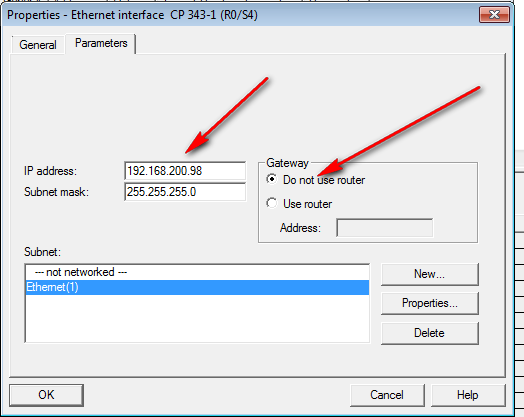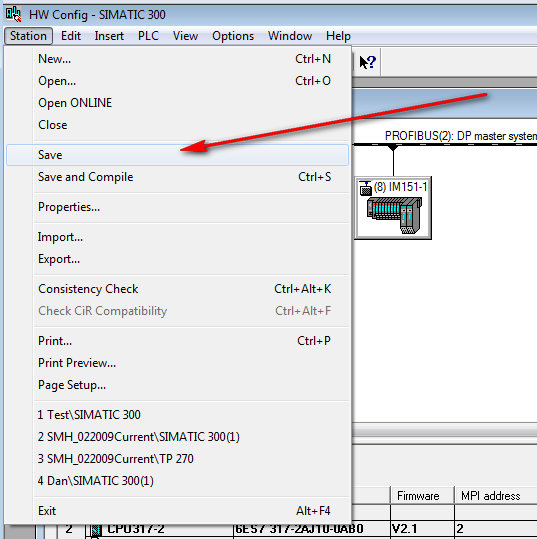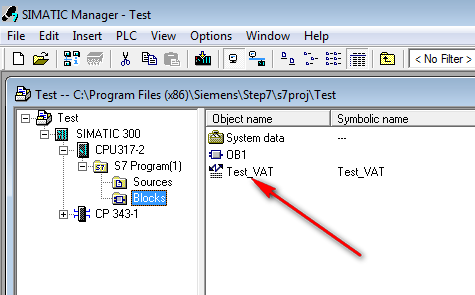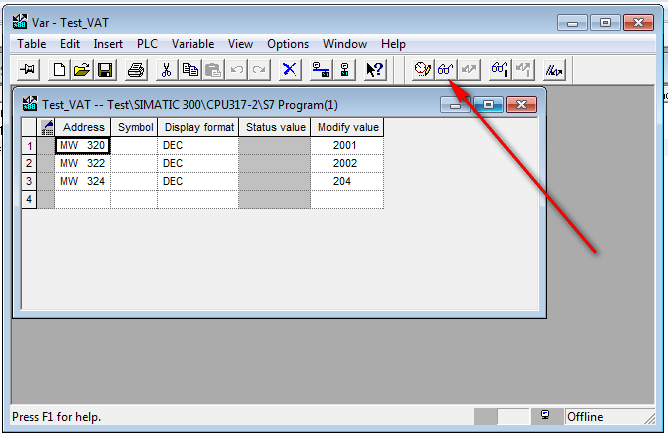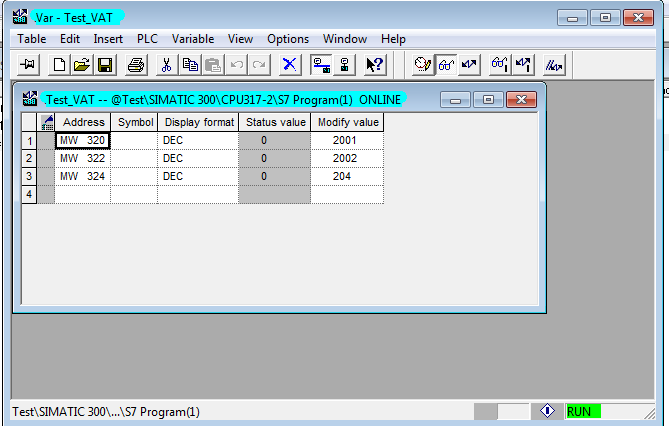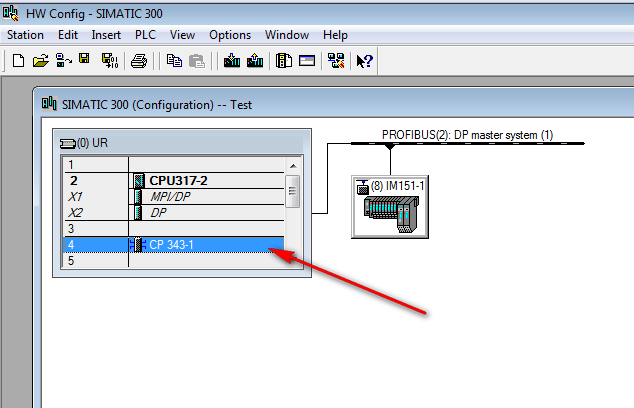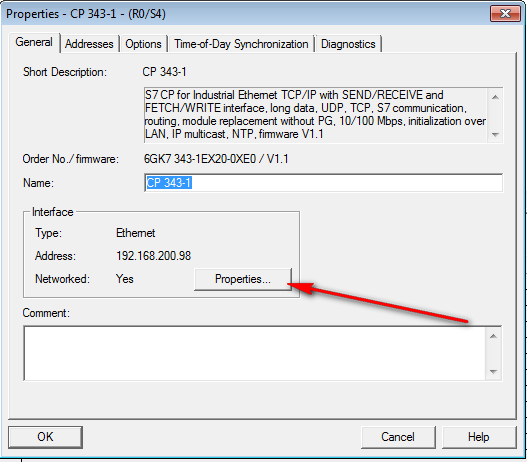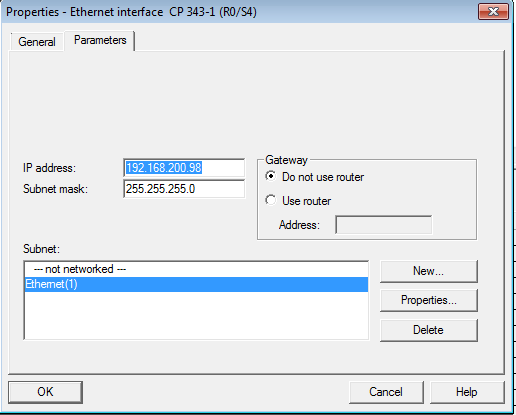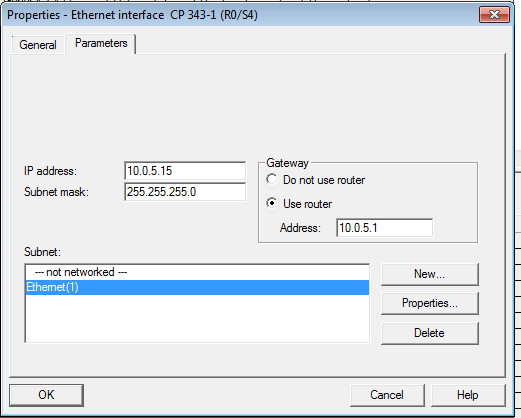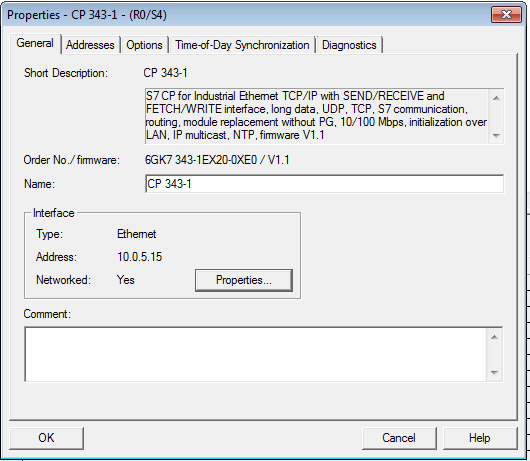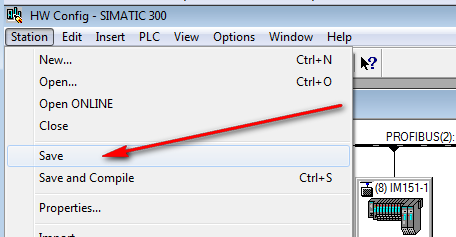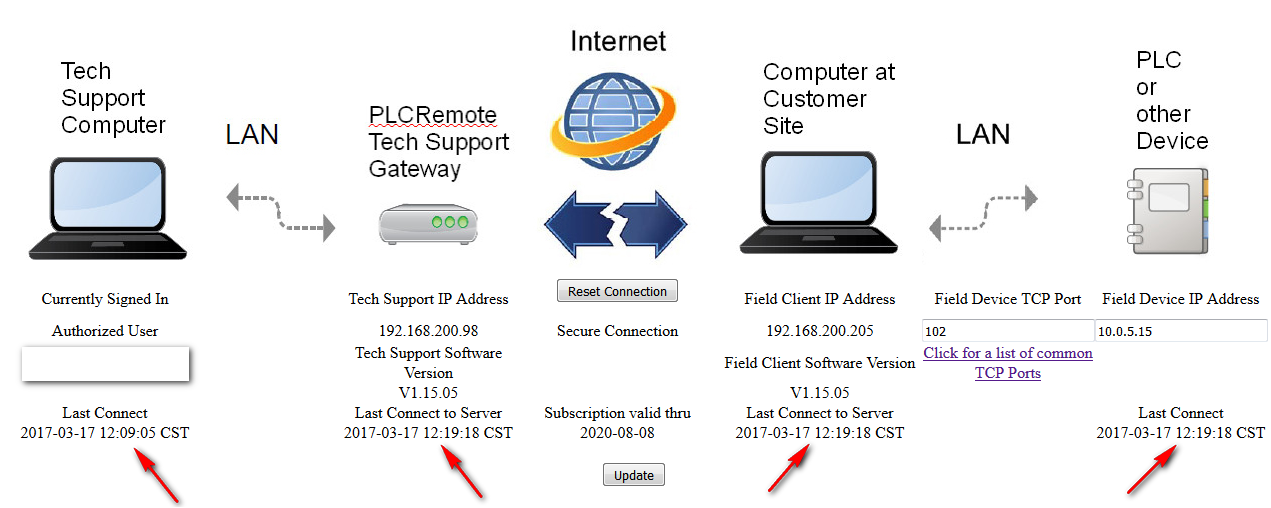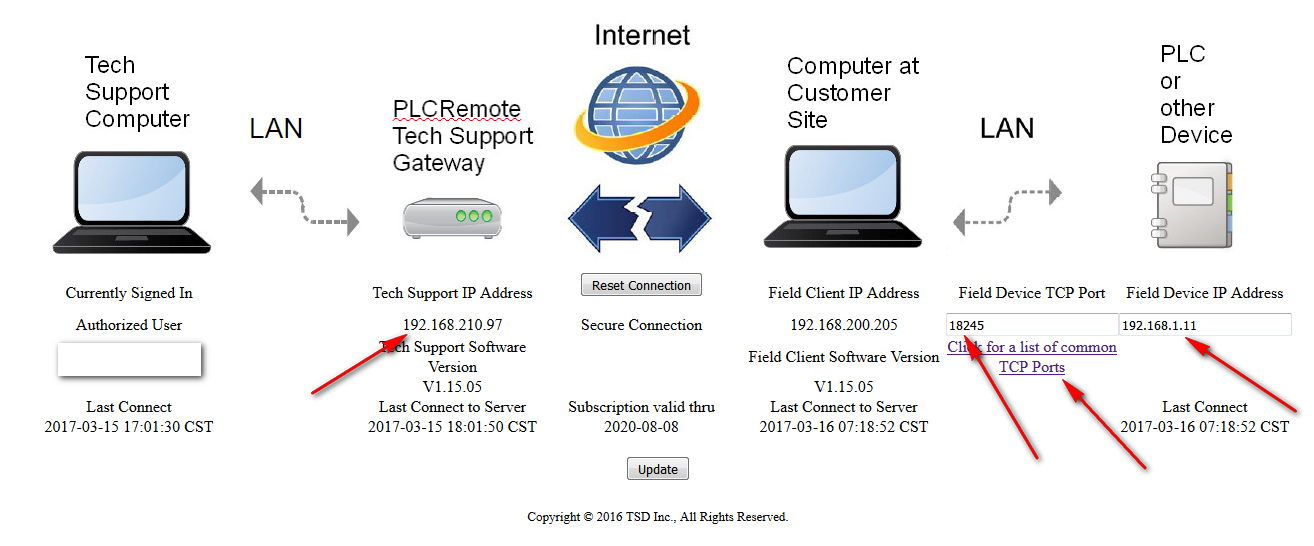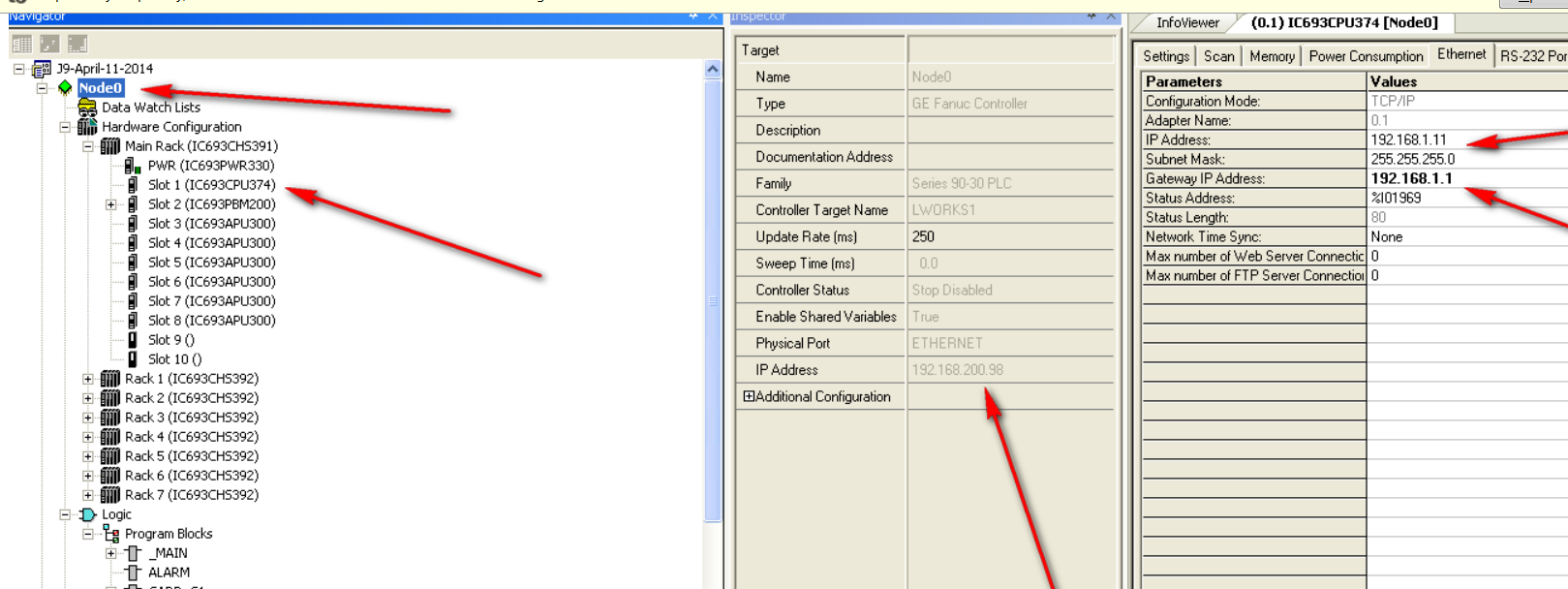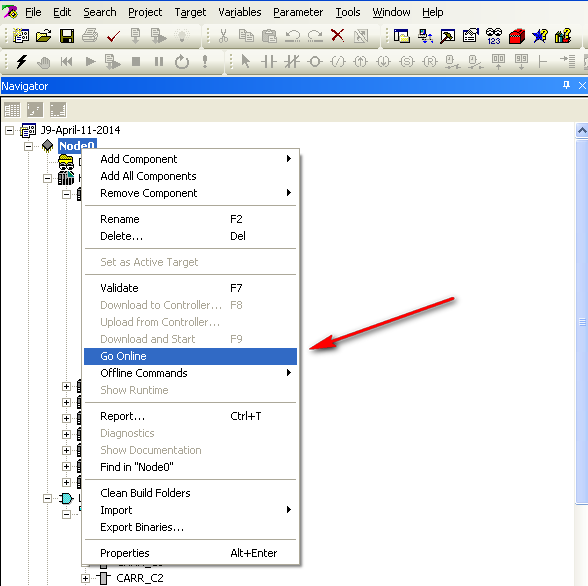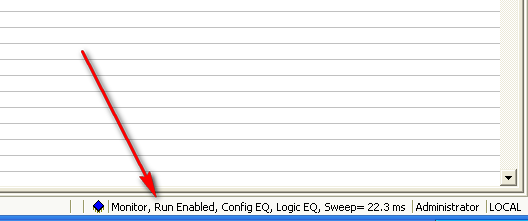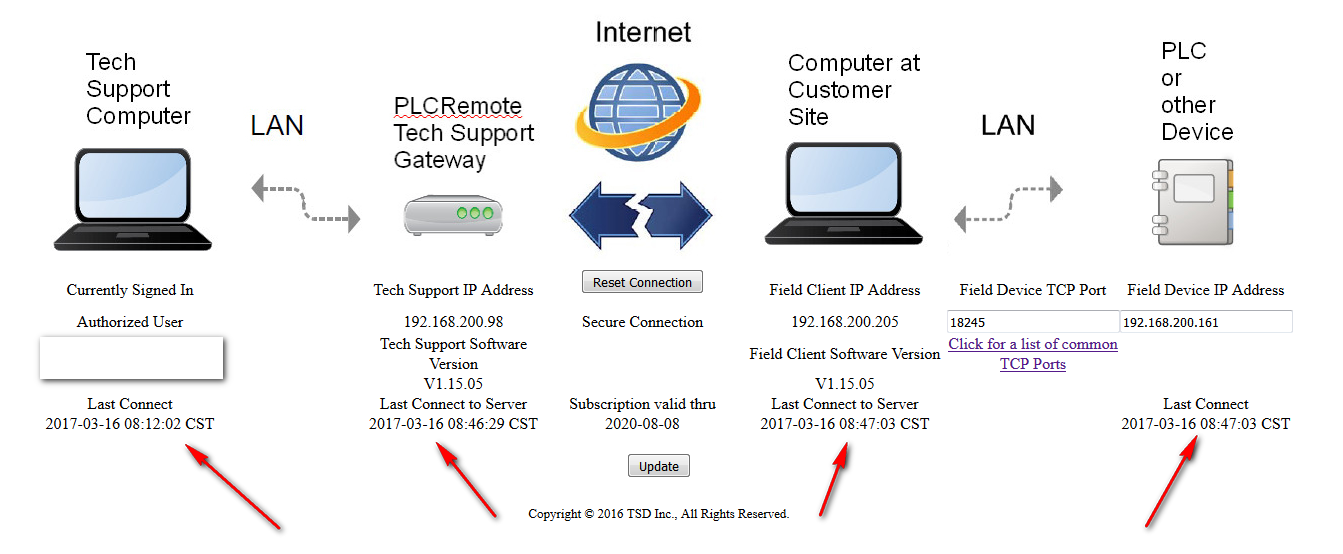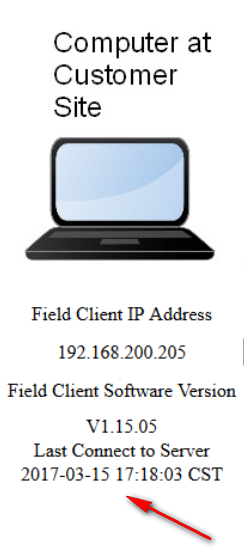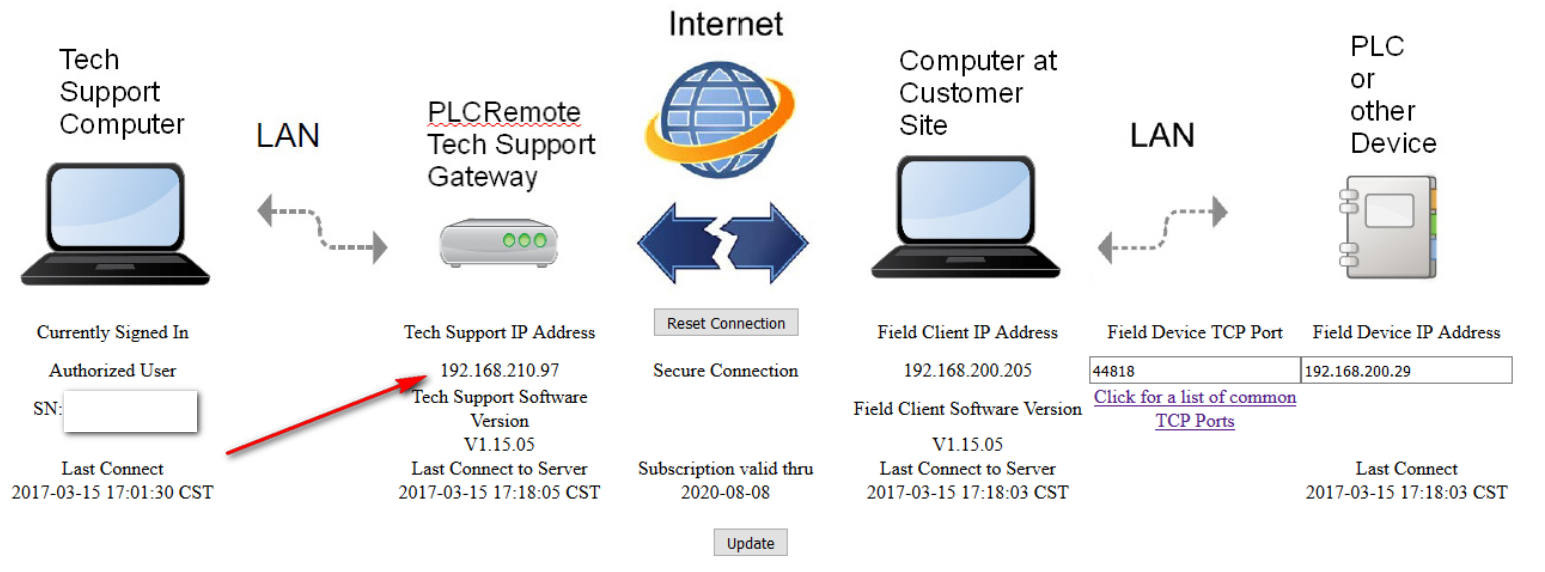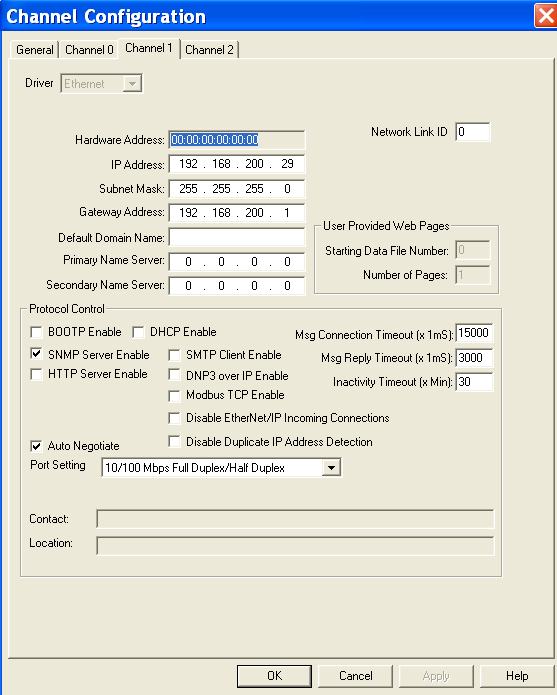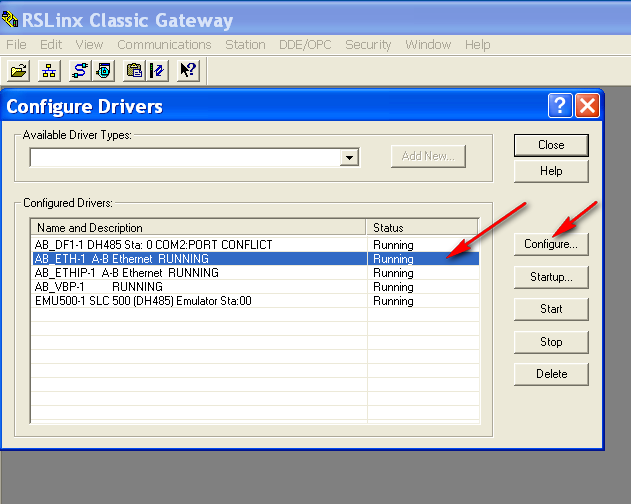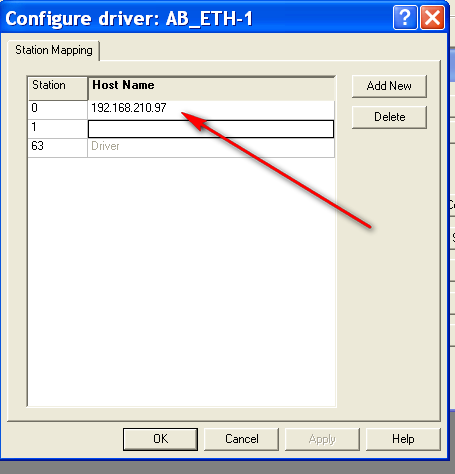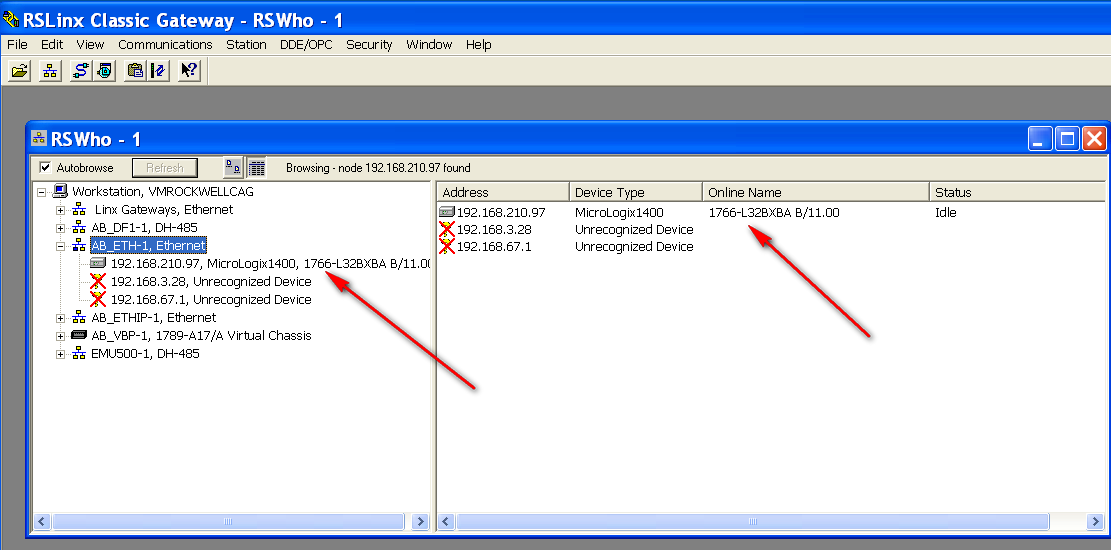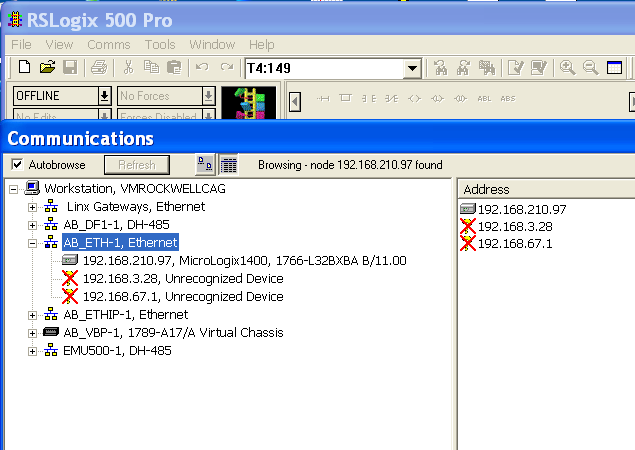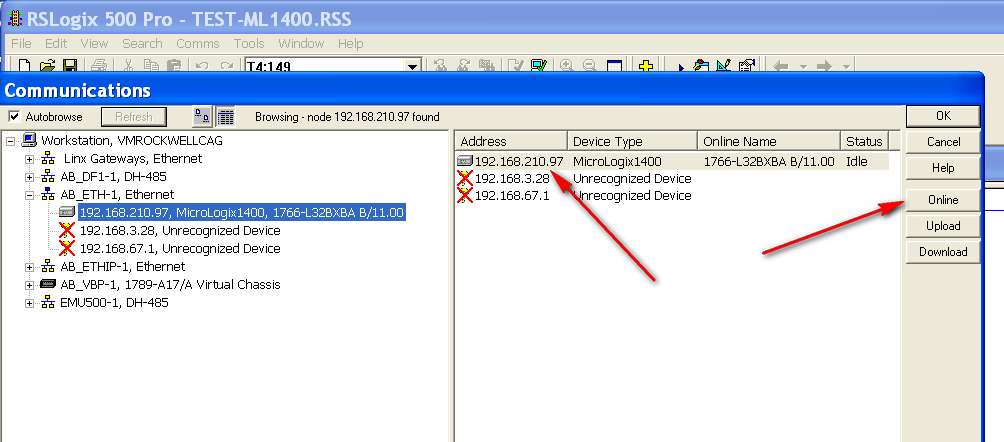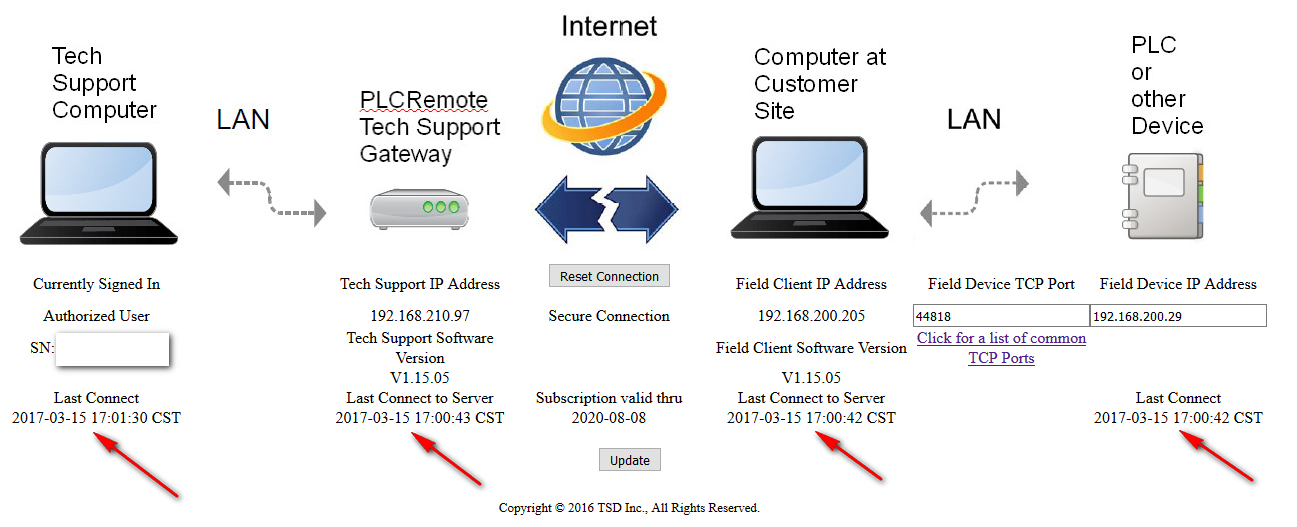All posts by cagodsy
Some web pages that give a security warning
Q: Why is it that whenever I open most of your software or web pages I get security warnings and do not proceed untrusted site or untrusted certificate?
A: The plcremote.net websites were recently updated so the HTML links point to https:// links, which are the encrypted version of web browsing. The main site should be warning free (see https://plcremote.net/), but the management screens are on a different server (for example https://manage.plcremote.net/plcremoteapps/servlet/PLogin) and the management server uses a self signed certificate, for more info see https://en.wikipedia.org/wiki/Self-signed_certificate Most browsers should let you accept a self signed certificate and remember it in the future. A user can go to the http:// version of those web pages which would be warning free, however, passwords will be sent over plain text if the unencrypted version is used.
VM Updates
Feb 2022 updates:
The VM Tech Support gateway has been updated. It is recommended you download the latest version for use. Always verify that the tech support gateway and field gateway versions match. The current version is V1.15.06.
VM based Tech Support Gateway – PLC Remote Access
System Upgrades
Fall of 2020 Updates:
The hosting system has undergone major upgrades from top to bottom. https is now supported on all pages and will link to the remote management screen by default. This should help improve the session tracking on the plcremote management web browser screen as well as improve performance and security of the system.
June 2021 updates:
The hosting system web page applications found under “Manage My Remote” have undergone improvements to address some recent connectivity issues.
Release Notes For Gateway Update V 1.15.06
Version updates includes support for tcp devices like Mitsubishi PLC’s which use non persistent tcp connections that are similar in nature to udp port connections. This update doesn’t require an update to your field gateway software, but it would be recommended to update the field gateway to the same version.
This update includes updates for the tech support and field side gateway.
Requires Java JRE version 8 be installed.
For free Java Oracle updates see:
https://www.java.com/en/download/
For windows XP Download the last Java Version 8 supported on XP can be found at:
https://www.oracle.com/java/technologies/javase/javase8-archive-downloads.html
Find Java SE Runtime Environment 8u152 Windows x86 Offline.
What to buy? What will the customer need?
Q: I’m not sure what I need. Do I need the pi gateway, or is this an alternative to using the VM?
A: You could get the pi gateway or VM to run plcremote. The pi gateway also provides the VM gateway which is available as a download.
<click here for more info on the pi gateway>
<click here for more info on the VM based gateway>
Q: If I use the pi gateway, can any computer on my office network access the remotes?
A: Yes.
Q: Will my customer need to load the client software on their machines?
A: Yes, but it doesn’t install, it just runs a runtime app. This software comes with the pi gateway or VM gateway.
Q: Can customer load the client on each network that has a PC and PLC connected to it, and how do I get into different PC’s?
A: Yes, but you can only run one PLC connection at a time. The customer uses the field gateway and it configures the path to the PLC based on your web page management screen settings.
Customer Feedback
“I would like to say thank you for providing this service. I have successfully connected to Allen Bradley controls systems located in many different places using PLCRemote. Just last night, the latest connection was located in South Korea. I have used Netbiter and other utilities in the past. In comparison, PLCRemote’s ease of use without the need of extra hardware, especially on the remote end, is what makes it extraordinarily beneficial for remote support. Your service is exceptional and I look forward to renewing each year.” — Dan L.
VirtualBox Questions for Soft Tech Support Gateway
Q: How to shutdown the Soft Tech Support Gateway?
A: Always use the exit command inside the virtual machine to issue a normal shutdown command. This ensures that setting are saved properly.
Q: How important are the virtualbox settings?
A: You should look at the settings examples and make them match. The operating system selection, and the network configuration settings are particularly critical. The network needs to be set to bridged mode and must be set to the correct active network interface.
Q: Should I use the Host-Only network option during installation of the VirtualBox.org software?
A: No. Do not install this as it has caused some network issues in some cases.
Q: What is included with the Virtual Machine download?
A: Each registered user has access to their own download area which includes a download for the field client app and a download for the Virtualbox based app. The Virtualbox app download includes a copy of the virtual machine instance and instructions for setup and runs slightly less than a 90 MB download. The Virtualbox instance is shipped in the .ova exported appliance format which can be imported into Virtualbox or VMWare.
Q: How can I check my IP address on my Virtual machine Soft Tech support gateway?
A: The normal method is the use your “Manage My Remote” screen which under normal operating conditions will indicate the IP addresses of the components. If you are trouble shooting connection issues you can view your IP address inside the virtual machine by starting a Terminal session and issuing an ifconfig command.
Technical Update on the Soft Tech Support Gateway
We are super pleased with this new Soft Tech Support Gateway option. This option runs in a very small, efficient Linux virtual machine instance that runs within the same computer as your development environment. The entire virtual machine instance takes just over 100 MB of hard drive space. There are many windows apps that take more space than this. We tested it and allowed for the virtual machine instance to use minimal machine resources of 512 MB of ram with 1 CPU core, and performance was outstanding. We feel this is in the virtual machine space kind of like what the Pi was in the hardware space.
We continue to have real world field success in environments where VPN’s will not work, like with PLC’s that do not have a gateway address pre-configured and will therefore only talk to a local area subnet address, or in cases where there are duplicate subnet networks involved that will not route properly over VPN.
— Chester G., Chief Designer
VMware Test Successful – *New* Starter Kit with a Soft Tech Support Gateway
The Virtualbox Soft Tech Support Gateway build was just tested successfully using VMware by exporting the Virtualbox instance from Virtualbox using the Export Appliance command, and then using the File –> Open command under VMware to import the appliance into VMware.
— Updated: We are now shipping the Virtualbox instance as an exported appliance, which is VMWare ready for import.
Announcement – *New* Starter Kit with a Soft Tech Support Gateway
Announcing a new software based tech support gateway.
The soft tech support gateway is a Virtualbox VM version that can be used in addition to the hardware tech support gateway by existing customers. For a copy of the new software download existing, users log into the Manage My Remote screen on the plcremote.net website and navigate to the Download screen. Instructions are included with the download.
New customers can purchase this download only option instead of purchasing the hardware Pi based tech support gateway.
This Starter kit has everything you need to get started.
Includes a software based Tech Support Gateway and one year pre-paid software subscription to PLC Remote Access.
Included in this software Kit:
A software based tech support gateway that runs on your PC (available for download after purchase) Download comes in the form of a Virtualbox virtual machine instance.
1 year pre-paid subscription.
Requirements for the virtualbox VM instance:
VirtualBox software (available free from virtualbox.org)
Your software can be exported from VitualBox and imported into VMware
Are there any step by step guides to connecting?
Yes, you can find these with this link:
Java issue at remote site computer
If the plcremote app pops up a window briefly and then disappears there is most likely an issue with Oracle’s Java installation.
Download the free Java installer from Oracle at the Link shown below:
Click on this link to download Java https://www.java.com/en/download/
Below are instructions for testing for a correct installation of Java on the remote site computer.
On windows 7 click the start button in the lower left hand corner.
(Click on images below to enlarge)
Type in Run and select Run at the top.
Type in cmd to start a command prompt window.
On windows 10 type in cmd in the search bar in the bottom left hand corner and select command prompt to start a command prompt window.
In the command prompt window type in java -version and press the enter key. You should see a successful report of the version installed, if you don’t then there is an issue with the Java installation, go back and re-install until this test is passed.
An correctly installed version of java or no version installed will report as shown below.
Siemens Step 7 Simatic S7-300 PLC on Ethernet Step by Step Guide
This is a remote connection session to a Siemens S7-300 PLC on Ethernet using Siemens Step 7 Simatic Software.
The PLC resided on a private 10.0.5.x subnet using a CP 343-1 ethernet module. First login to your web page “Manage My Remote” on the plcremote.net website. We saw the screen below:
(Click on images below to enlarge)
We entered the Field Device TCP Port number 102 which was found by clicking on, “Click for a list of common TCP Ports” shown on the “Manage My Remote” screen, and we entered the hardware configured IP address of the PLC as 10.0.5.15 in the Field Device IP Address box.
Next open the Siemens project and find the Hardware configuration line as shown and by double clicking open the Hardware configuration screen.
Then double click on the etherne module as shown below:
This opens the Properties box for this ethernet module. We are going to temporarily change the IP address in the project only, and then restore it later after we finish this session. Click on the properties box as shown below:
Record the IP address and Router address if it is used before making changes.
We changed the IP address to match that of our technical support gateway, and the subnet mask must be the same as the technical support gateway subnet. We also, checked do not use router as it is not required since our tech support gateway is on the same subnet as our development PC that is running the Step 7 development software. Then advance by clicking OK.
Then save the configuration (remember this just saves it in the windows PC project only, be careful not to do any hardware configuration updates on this PLC ethernet module. In our test we are just going online with the PLC to observe a VAT table.
Next we go back to the main Simatic Manager and open Test VAT
Then we click on the eye glasses which puts this VAT online with the PLC and also puts the VAT table into live monitoring mode.
The status below shows connected to the PLC.
Now we are done with our monitoring, so we go back to the Hardware configuration screen and open the Ethernet module to reset its properties back to their original state.
Open properties.
Change these IP addresses back to the original settings.
Original settings are shown restored below.
Press OK.
Save the hardware configuration which only saves into the local windows PC project files.
As a diagnostic check, a successful connection will show a current time stamp status on all devices as shown below on the web page “Manage My Remote” on the plcremote.net website. If one of the time stamps is not current, then this could indicate an issue with that device or the connection of that device.
GE Proficy using GE Series 90-30 PLC Step by Step Guide
This is a remote connection session with a GE Series 90-30 controller. The CPU module tested with was a CPU 374 Plus.
The PLC resided on a private 192.168.1.x subnet. First login to your web page “Manage My Remote” on the plcremote.net website. We saw the screen below:
(Click on images below to enlarge)
We entered the Field Device TCP Port number 18245 which was found by clicking on, “Click for a list of common TCP Ports” shown on the “Manage My Remote” screen, and we entered the hardware configured IP address of the PLC as 192.168.1.11 in the Field Device IP Address box.
From the web page we see that the Tech Support Gateway address is 192.168.200.98 We opened up Proficy and the Proficy project , and entered the Tech Support Gateway IP address 192.168.200.98 in the center window, after selecting the Node we were working with. The right window shows the PLC hardware network configuration. Then we right clicked on the Node and went Online with the PLC. (status)
Go Online with PLC:
Status now shows Monitoring PLC:
As a diagnostic check, a successful connection will show a current time stamp status on all devices as shown below on the web page “Manage My Remote” on the plcremote.net website. If one of the time stamps is not current, then this could indicate an issue with that device or the connection of that device.
Customer Computer Field Client Issues
You will know the remote site customer computer running the field client software is experiencing issues, if the date and time status shown below on the web page “Manage My Remote” on the plcremote.net website is not showing a current status.
In addition you can also check the field client software App window where you a should see a connection made to plcremote.net on startup.
Things to check if this is an issue:
- Install the latest version of Oracle’s Java on the remote site customer computer running the field client.
- Download the latest copy of the field client App from plcremote.net which is available through your login.
- If the remote site gateway / router to the internet is blocking the connection, which can happen if IT has blocked TCP ports from connecting to the internet, then open up an outgoing port (allowing the customer computer to connect to the internet) on TCP port 8901 on the gateway/ router.
- If the antivirus software is blocking the App, allow the App to communicate on TCP port 8901, and/or grant privileges to java.exe
Rockwell (Allen Bradley) Step by Step Guide
Here is a session with a remote connection to a Rockwell Micrologix 1400 PLC.
First login to your web page “Manage My Remote” on the plcremote.net website, and make a note of the IP address shown for the Tech Support Gateway ( see below for the location of the IP address which is 192.168.210.97). Click on any images below to enlarge.
From Micrologix 500 we see the IP configuration of the PLC. It is assigned to 192.168.200.29
We entered the Field Device TCP Port number 44818 which was found by clicking on, “Click for a list of common TCP Ports” shown on the “Manage My Remote” screen, and we entered the hardware configured IP address of the PLC as 192.168.200.29 in the Field Device IP Address box.
Next open up RSLinx where you will enter the Tech Support Gateway IP address found above. Later, when the communications connections are made, the Tech Support Gateway will look like your PLC in the RSLinx RSWho view.
With RSLinx open, next open Configure the AB_ETH-1 Driver.
Add the IP address of the Tech Support Gateway (192.168.210.97) as shown on the “Manage My Remote” screen.
Open RSLinx RSWho View and if the connections are made, the IP Address of the Tech Support Gateway device will look like the PLC you are accessing by appearing with the name of PLC located at the remote site. In this case we touched the object 192.168.210.97 on the left side and it updated from a Red X to a Grey status meaning it saw the device available.
We then opened RSLogix 500, and checked the status under the Comms ==> System Comms Screen.
In this example we selected this device and proceeded to go Online with it to monitor the status of the PLC live.
As a diagnostic check, a successful connection will show a current time stamp status on all devices as shown below on the web page “Manage My Remote” on the plcremote.net website. If one of the time stamps is not current, then this could indicate an issue with that device or the connection of that device.
Optional Field Support Gateway
Announcing the release of an optional Field Support Gateway.
This option has been released for the added convenience of not having to use a computer at the remote site for a support session.
See Optional Field Support Gateway for more information.
How does it work?
Do I need to purchase a $60 license for each site that I support?
Q: Do I need to purchase a $60 license for each site that I support?
A: No. The $60 lic allows you to access all of your sites.